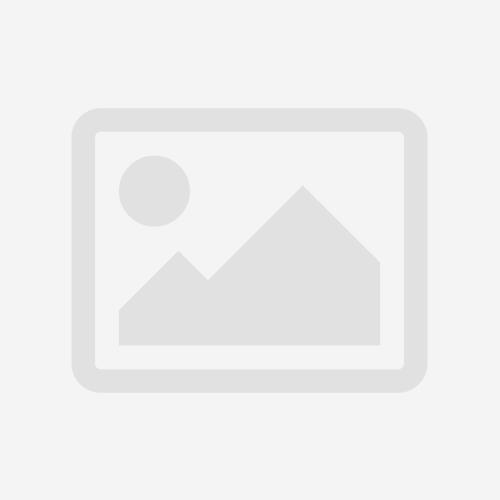Mục lục
Giới thiệu về hệ điều hành Windows 11
Windows 11 là phiên bản hệ điều hành Windows mới nhất tính cho đến thời điểm hiện tại, với nhiều cải tiến về giao diện và bổ sung nhiều tính năng mới hấp dẫn. Surface City cũng gửi đến bạn bộ cài Windows 11 Full ISO để bạn có thể cài và update cho máy tính của mình, trải nghiệm nhiều điều mới mẻ mà hệ điều hành này mang đến.

Hình ảnh giao diện hệ điều hành Windows 11
Windows 11 đã được rỏ rỉ những hình đầu tiên ngày hôm nay, mời bạn download windows 11 về cài đặt và trải nghiệm giao diện được làm mới, bổ xung một số tính năng,.. Mời bạn theo dõi bài viết chia sẻ link download Windows 11 Full ISO và hướng dẫn cài đặt windows 11 dưới đây…
Như bình thường các bài chia sẻ phần mềm hay các bản hệ điều hành mình sẽ để link download cuối cùng bài viết, tuy nhiên với bài viết này, mình xin chia sẻ ngay từ đầu để mọi người không phải chờ đợi lâu nữa.
Link download Windows 11 Full ISO mới nhất.
Các bạn có thể tải về Windows 11 bằng 1 trong 2 link dưới đây:

Link tải Windows 11 ISO Google Drive:
https://drive.google.com/file/d/123GUo1D0xWT8YH3mZnRhStIaSLcddELF/view
Link download Windows 11 FULL ISO Fshare:
https://www.fshare.vn/file/QHY244Y7S4VS?token=1623905310
Link tải Windows 11 Pro ISO:
https://mega.nz/file/2co0QRqL#r9BR1DlyWN75zGXH3Tg34ezvRV6EdrZMx2n47JQurHI
Cập nhật
Link tải Windows 11 Multi (22000.51) Insider Preview.iso
https://drive.google.com/u/0/uc?id=1hO0alP8LtZS8Xete0VQSQlKy1aWhAzUy&export=download
Để có thể cài đặt windows 11 các bạn sử dụng phần mềm Rufus để tạo Boot USB UEFI nhanh chóng nhất. Link tải Rufus trực tiếp từ trang chủ tại đây: https://rufus.ie/en_US/
Hướng dẫn cài đặt Hệ điều hành Windows 11 trên Laptop
Bước 1: Cấu hình máy tính khởi động từ USB Boot
Khi máy tính bắt đầu khỏi động, bạn cắm USB Boot đã tạo trước đó vào cổng USB. Một số máy tính sẽ tự nhận USB boot và tiến hành boot vào file cài Windows 11 trên USB sau khi khởi động lại. Nếu máy của bạn tự nhận Boot từ USB thì bạn cần khởi động lại máy tính và thiết lập lại thứ tự nhận Boot.
Bước 2: Bắt đầu cài đặt Windows 11
Hầu hết chúng ta đã từng cài đặt hoặc xem ai đó cài đặt Windows 10 rồi, nên việc cài đặt Windows 11 cũng dễ dàng và không có khó khăn gì cả. Hầu hết các bước đều tương tự, chỉ khác về mặt giao diện mà thôi.
Lựa chọn ngôn ngữ cài đặt, thời gian, kiểu bàn phím (tương tự như cài windows 10)

Lựa chọn phiên bản, ví dụ Windows 11 Education N, Windows 11 Pro N, Windows 11 Pro For Workstations… Trong bài viết này mình chọn Windows 11 Pro.

Chọn quốc gia

Chọn bàn phím

Tùy chọn là máy tính cá nhân hay dùng để làm việc, học tập

Thiết lập tải khoản Microsoft

Tạo mã PIN đăng nhập cho máy tính

Thiết lập một số chính sách, chức năng riêng tư

Cấu hình quyền riêng tư

Cấu hình tính năng đồng bộ dữ liệu với OneDrive

Thiết lập đồng bộ dữ liệu với onedrive
Giao diện đầu tiên khi cài đặt xong Windows 11

Như vậy là mình đã chia sẻ tới các bạn link tải windows 11 mới nhất và hướng dẫn cài đặt windows 11 chi tiết cho các bạn, mong bài viết này sẽ giúp ích cho mọi người. Cảm ơn mọi người đã quan tâm đến Surface City.